
If the game doesn't progress normally, such as images not displaying, incorrect images displaying, or the application suddenly crashing, we'd like to introduce some solutions you can try. Please try steps 1 to 7 in order.
※Some issues may be game bugs that are currently being investigated, please refer to information page "Upcoming hotfix Information and Bugs Fixed Schedule" before trying the solutions below.
1. Please Check Internet Connection.
Frequent game data communication occurs as you progress in the game. The amount of communication will be particularly high when taking on a new quest or using an new character for the first time.
If for some reason communication is not possible, the game may stop playing due to loading, or images may not be displayed correctly. In such cases, switching to a different internet environment may improve operation. (For example: Change the Wi-Fi connection on your device)
2. Disable AD Blocker
If you use a security application that has ad blocking functionality (ad blocker, content blocker, etc.), network communication may not work properly. Please disable your ad blocker while playing "Tokyo Afterschool Summoners".
3. Relaunch the Application
Please try closing the "Tokyo Afterschool Summoners" app and then relaunching it.
If possible, close all other applications and only launch "Tokyo Afterschool Summoners" to check if the issue can be reproduced.
For iOS:
iOS/iPadOS Devices with Home button:
After pressing the Home button to return to the homepage, and then clicking twice in succession, the background execution screen will be displayed.
On this screen, swipe up the app screen to forcefully terminate the app. Press the Home button again to return to the home page.
iOS/iPadOS Devices without Home button:
Swipe up from the bottom edge of the phone screen to return to the home page. Swipe up from the bottom edge again and hold for about one second to display the background execution screen.
On this screen, swipe up the app screen to forcefully terminate the app. Swipe up from the bottom edge to return to the home page.
For Android:
The method for ending an application (killing a task) varies depending on the model and OS version number you are using.
Please check the manufacturer's website or instruction manual.
4. Try Restarting Your Device
Please close all applications and restart device, and then try launching the app.
5. Check the Storage Capacity on Your Device
There may not be enough storage capacity for saved files.
Please increase the free storage capacity on your device and start the application again.
Please also refer to "About Playable Devices For Housamo" to check if your device is compatible.
※Please note that even if your device meets the operating conditions such as OS and memory, it may not operate properly due to device-dependent reasons.
※The operation of the application may be unstable depending on the usage status of the device, antivirus software, etc.
6. Please Try "Clear Cache" and "Pre-Download"
The cache stored on your device may be corrupted.
Follow the steps below to clear cache.
※For Android users, you can also clear the cache using the OS's functions. Please refer to this page If that does not solve the problem, please try the following steps.
6-1. Clear All Cache Data
Click the "Clear Cache" button at the bottom of the title screen and select "Yes". Cache clearing will begin, and please do not close the app until it is complete.
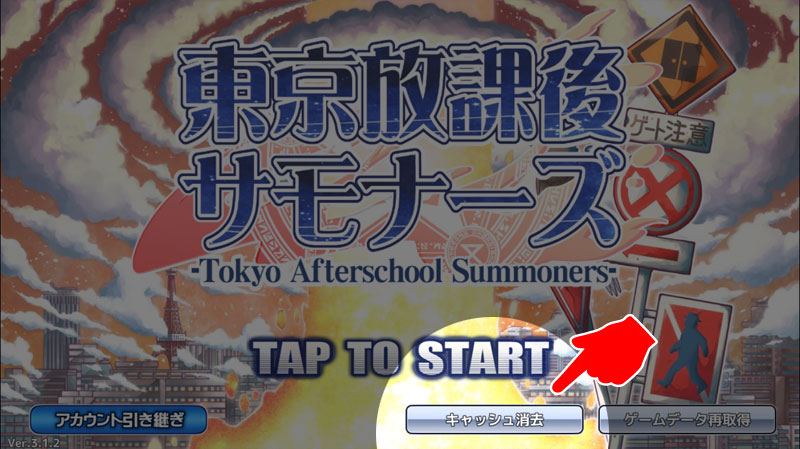
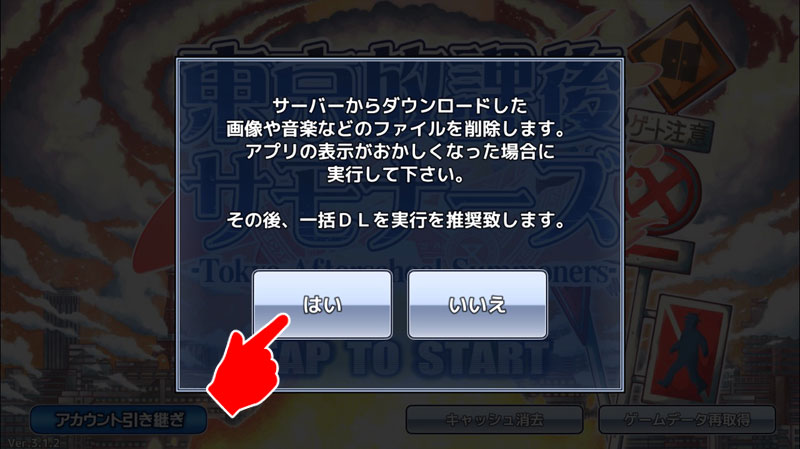
6-2 Pre-Downloading All Game Data
Select "Options" at the bottom right of the home screen, then select "Pre-Download" and "OK(Yes)". The Pre-download will begin, and please do not close the app until you see the message "Download complete."
※A large amount of data will be generated during the data transmission process, so it is recommended to use Wi-Fi for downloading.
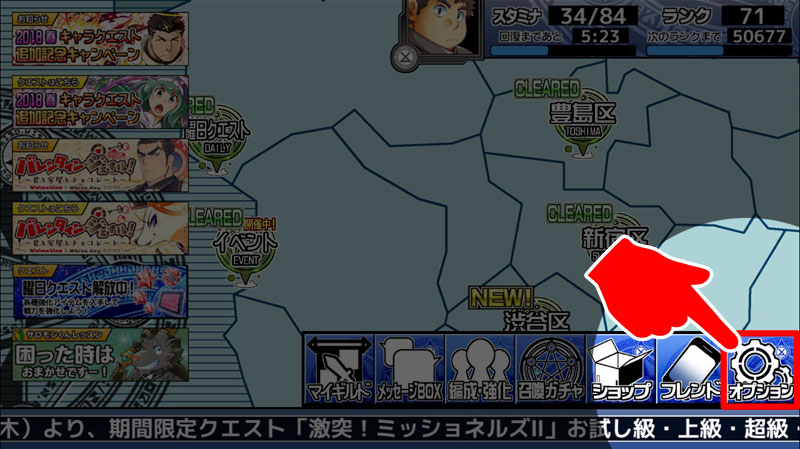
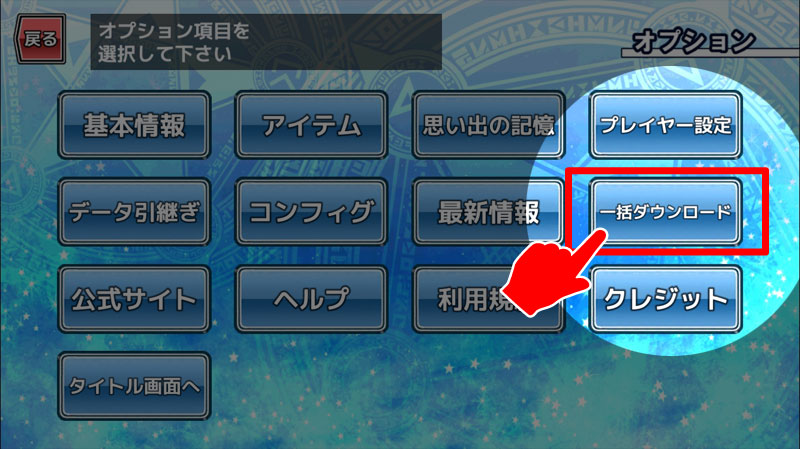
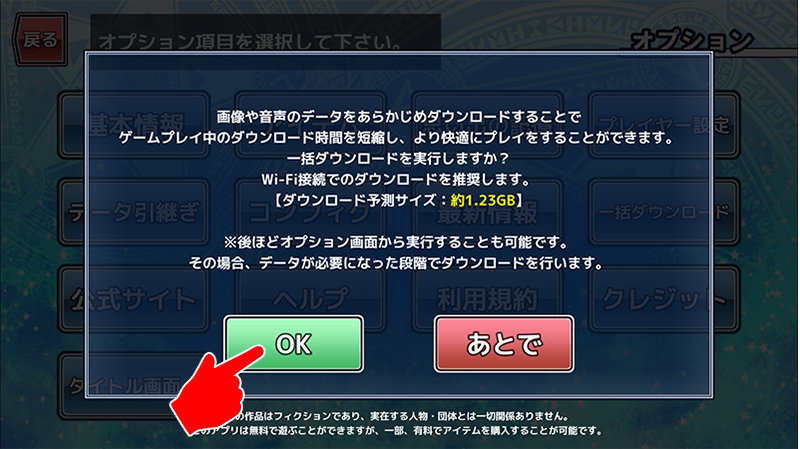
7. Try "Account & Data Transfer" and "Re-Downloading" Function to Repair Game Datas
If clearing the cache does not restore normal operation, the added data and save data within the application may be corrupted. Please follow the steps below to repair the data.
7-1. Select "Transfer data" from "Options" on the Home Screen
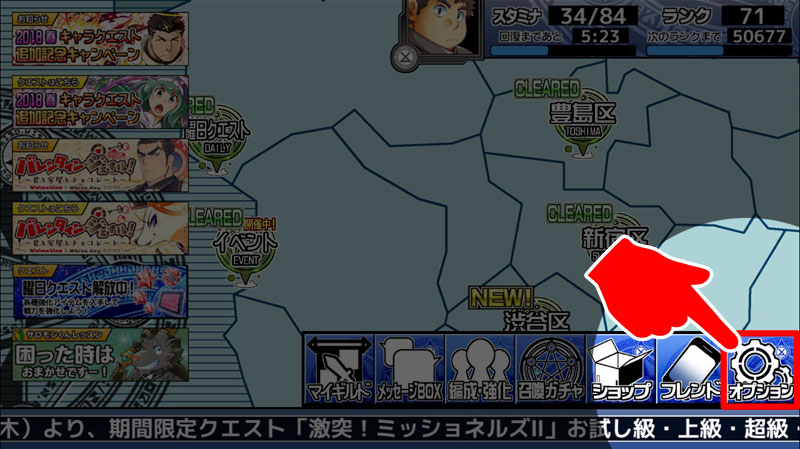
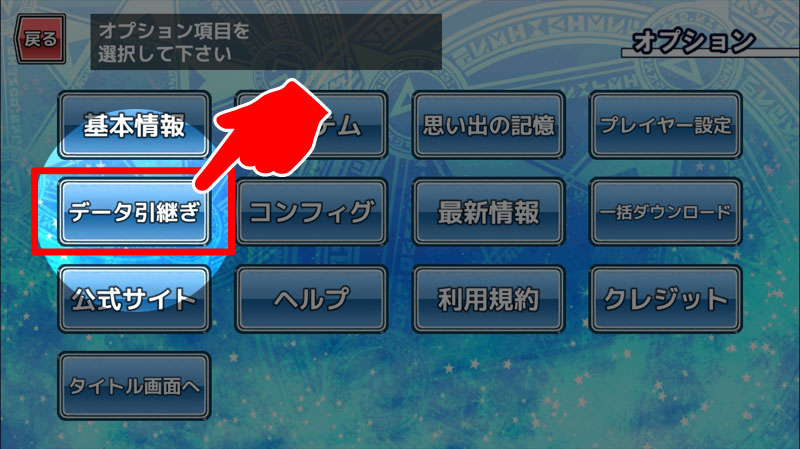
7-2. Enter a Password of Your Choice (For Twice).
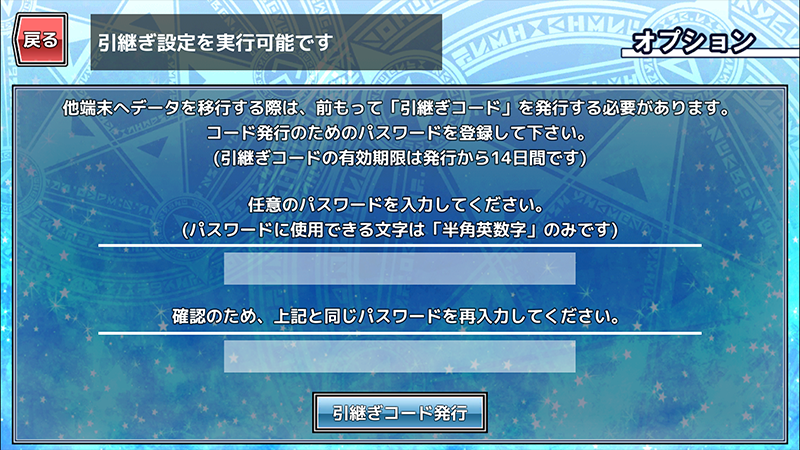
7-3. Make a Note of the Transfer Number and Save it.
For security, you can save a screenshot of the transfer number.
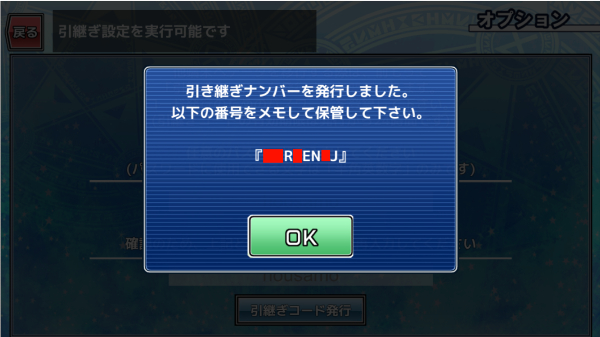
7-4. Uninstall the Application.
For iOS:
Press and hold the application icon on the home screen, then tap the X mark that appears to uninstall the application.
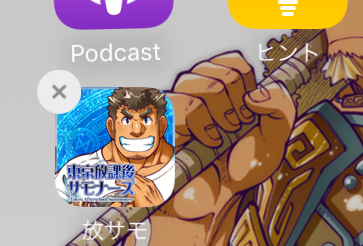
For Android:
On the Google Play "Housamo" Page, select "Uninstall."
You can also uninstall it from the device system settings.
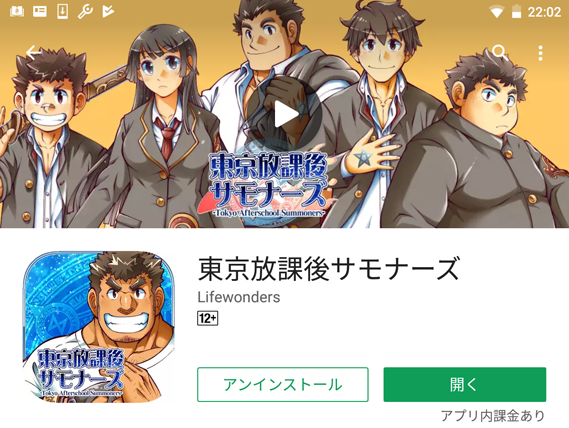
7-5. Reinstall the application from the App Store or Google Play.
For iOS:
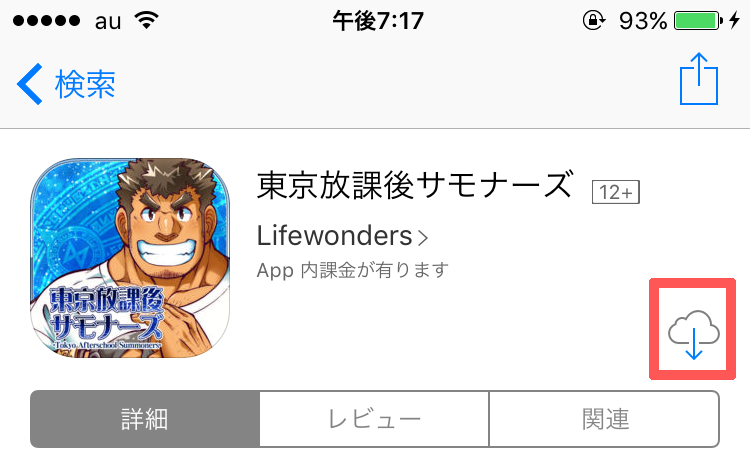
For Android:
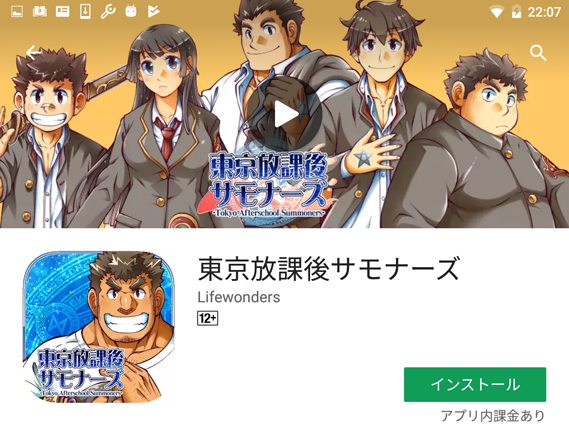
7-6 Launch the application and select "Account Transfer" from the bottom left of the title screen.

7-7. Enter Transfer Numbers and Password
Please enter the transfer numbers and password saved in steps 7-2 and 7-3 above. Please pay attention to upper and lower case letters.
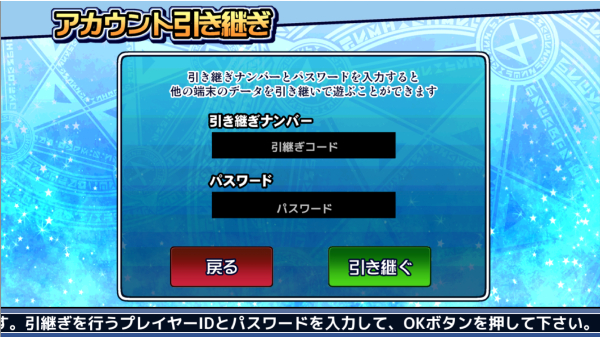
7-8. You Can Now Resume the Game!
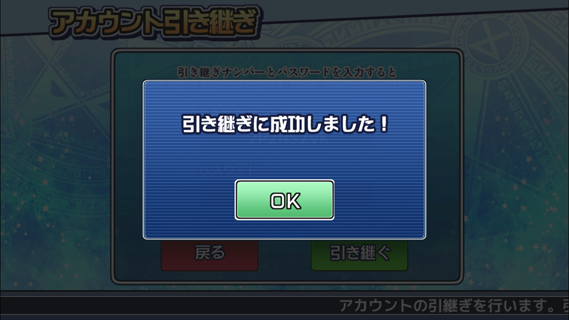
If you have recorded the wrong transfer numbers and are unable to resume your game, please use the "Inquiries Regarding Data Transfer/Recovery" page.
If you write down the incorrect transfer code that you are unable to enter, it may help us to confirm your play data.
If you have tried steps 1 to 7 above and are still experiencing issues, please contact us via the "Inquiries regarding issues while playing" form and we will investigate and respond as soon as possible.

